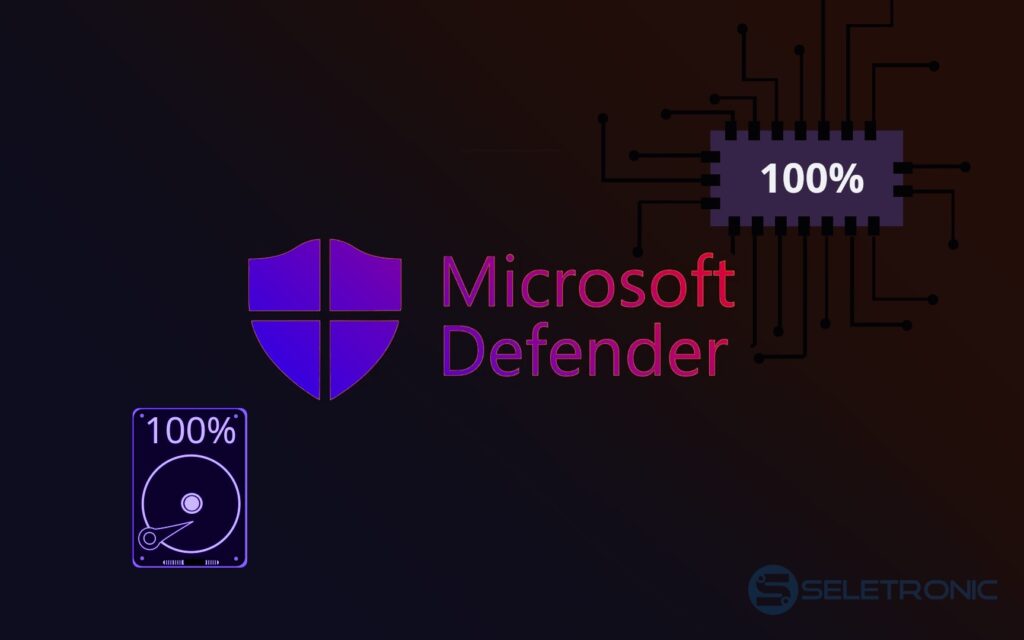If you’re reading this article, you’ve probably tried to access the Windows 10 or 11 registry editor and encountered issues when trying to add or edit a new key, even while logged in as an administrator. Recently, we faced this problem when attempting to disable the key controlling Windows Defender startup, which was consuming significant disk and CPU resources, resulting in messages such as “Cannot edit “value”: error writing the new value’s contents.”
Therefore, we’ve decided to create this tutorial to assist others facing difficulties editing or adding a new key in the Windows Registry Editor (regedit.exe). In this example, we’ll demonstrate how to edit records related to Windows Defender. However, by following this example, you’ll be able to change editing permissions for any registry entry by following the same procedure with the desired entry.
Granting permissions to alter registry keys:
When attempting to change a value in the Windows registry, it’s necessary to obtain administrative privileges and permissions for the desired key. You can achieve this by following the steps below:
-
Access the system in safe mode:
- Press the Windows+R keys.
- Type shutdown.exe -r -o -t 0 and click OK.
- Click on Troubleshoot > Advanced options > Startup Settings > Click the Restart button.
- When restarting, a menu of options will appear.
- Press F5 to access the correct option to enter safe mode.
- Login to your user profile.
-
Altering permissions:
- Press the Windows+R keys.
- Type Regedit and click OK.
- Navigate to the following keys: HKEY_LOCAL_MACHINE\SOFTWARE\Policies\Microsoft\Windows Defender.
- Right-click on the Windows Defender key and select “Permissions“.
- In the permissions window, click Advanced.
- In “Windows Defender Advanced Security Settings“, click “Change“.
- In the window that appears, type All or Everyone and click OK.
- Now enable the options “Replace owner on subcontainers and objects” and “Replace all child object permission entries with inheritable permission entries from this object”.
- Then click OK.
You now have permission to edit any registry value in the Windows Defender key. You can do this for any other key where, even as an administrator, you’re facing denied access to edit.
If your goal was to disable the Windows antivirus because of the “Antimalware Service Executable” process, which is impacting the performance of many computers and seemingly causing Google Chrome and other programs to frequently freeze, we’ll show you how below. However, remember that this leaves your computer unprotected from viruses and threats. This will permanently disable the Antimalware Service Executable until you revert the values to default. To do this, simply change the following keys:
- “DisableAntiSpyware“, Set the value to 1;
- “DisableAntiVirus“, Set the value to 1;
If these keys don’t exist, create them by right-clicking on an empty space within the Windows Defender registry and selecting new. Then create:
- “New DWORD (32-bit) Value“.
- Rename the new value to DisableAntiSpyware.
- Open the created key, ensure “Hexadecimal” is selected, and enter the value 1.
Then:
- “New DWORD (32-bit) Value“.
- Rename the new value to DisableAntiVirus.
- Open the created key, ensure “Hexadecimal” is selected, and enter the value 1.
Afterward, restart your computer to ensure the resource-intensive process is no longer present. To confirm success, simply open Task Manager and verify the process is no longer there. Your computer should now be significantly faster, but remember that it’s now unprotected.