Windows 10 – Cannot edit “value”: error writing the value’s new contents.
Learn how to get permissions to edit system registry entries when you are denied access
- 3 min de leitura
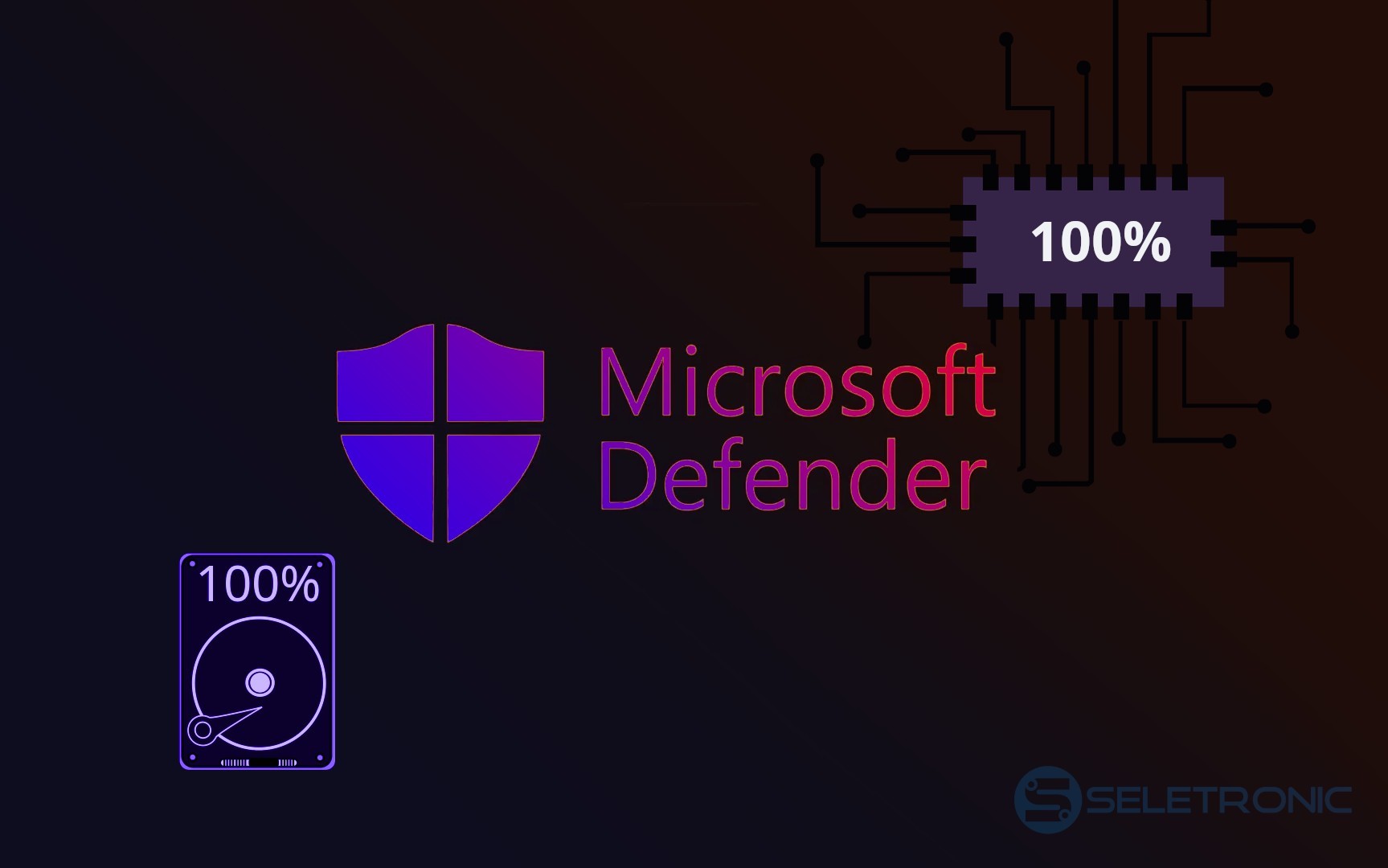
Marcus é o fundador da Seletronic. Além disso, é programador, e editor no site. Ama ajudar as pessoas a resolverem problemas com tecnologia, por isso criou esse site. Segundo ele: "A tecnologia foi feita para facilitar a vida das pessoas, então devemos ensinar a usá-la". Apesar de respirar tecnologia, ama plantas, animais exóticos e cozinhar.
