Black Screen of Death? What is it and how to fix the black screen in Windows
Understand the "Black Screen of Death" on the Windows system, and see possible causes and solutions
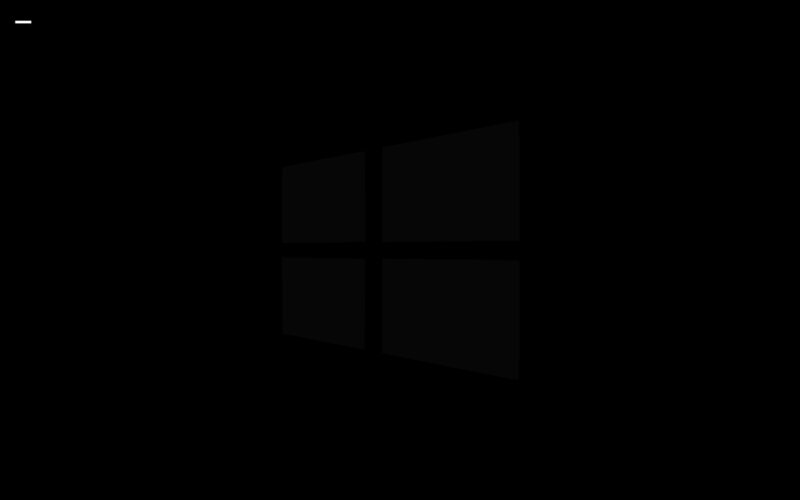
Have you ever heard of the Black Screen of Death? The “Black Screen of Death” is a less common error that can occur on Windows operating systems. This usually happens due to some problem that prevents the system interface from loading. There is a discussion among Windows users about the existence or not of this screen, but when talking to people who have been installing the Windows system for a long time, you will certainly find reports of cases in which Windows entered a black screen and did not come out of it. . This black screen can present itself in different ways, so let’s delve deeper into the subject and possible solutions for each case.
What is “Black Screen of Death”?
The term “Black Screen of Death” is an expression used to describe a situation in which a computer with a Windows operating system displays a black screen instead of from loading the normal desktop. Just like the “Blue Screen of Death”, which indicates a serious error in the system, the Black Screen of Death is also a symptom of a serious problem.
What causes Black Screen of Death?
The causes of Black Screen of Death can vary and include hardware failures, driver issues, system file corruption, software conflicts, among others. When it occurs, it can be frustrating for users as it prevents access to the operating system and files.
The “Black Screen of Death” is quite common due to errors in applications and drivers after an unsuccessful installation, as well as after an operating system update. It’s not difficult to find cases in the Microsoft Support Center of people who started having this problem after upgrading from Windows 10 to Windows 11.
How to resolve Black Screen of Death
To resolve this issue, you may need to diagnose the specific cause, which may involve performing advanced troubleshooting procedures such as booting into Safe Mode, System Restore, Windows Startup Repair, updating drivers, or even reinstallation of the operating system. In more serious cases, it may be necessary to consult a computer technician for professional assistance. Here are some simple things to try to do below:
1. Command to reset video card
If it’s just an error in the video driver, and it’s installed correctly, a tip is to type the keyboard shortcut: Windows + Ctrl + Shift + B
In Windows, pressing the Windows + Ctrl + Shift + B keys causes the system to send a command to reset the video card. This shortcut can be useful when display problems occur, such as when the screen intermittently flickers or goes black due to driver or hardware problems with the video card. When you press these keys, Windows tries to restart the graphics card to fix these display problems.
2. Open Windows Explorer manually
Another problem that causes a black screen in Windows is when Windows Explorer (explorer.exe) does not start correctly. Explorer.exe is a vital process in Windows that manages the graphical user interface, including the desktop, taskbar, Start menu, and file system navigation through windows. If it won’t start, this could be another reason for the black screen. To resolve this:
- Press “Ctrl + Shift + Esc” to open the Task Manager.
- Select the “Processes” tab and search for “Windows Explorer“.
- Right-click on “Windows Explorer” and select “Restart“.
If this doesn’t resolve the issue:
- Right click on “Windows Explorer” and select “End Task”.
- Click on File in the top menu, and then on “Run new task”.
- Type “explorer.exe” in the dialog box and press Enter.
- This should restart the Windows Explorer process, which controls the graphical user interface.
3. Enter Safe Mode with Networking to resolve driver issues
If problems persist, you can try starting Windows in Safe Mode with Networking. In this mode, the operating system is loaded with a minimal set of drivers and services, which can help isolate issues related to drivers or third-party software that may be causing conflicts.
Here is a summary of the steps:
- Start into Safe Mode with Networking: Follow the instructions at this link to start Windows in Safe Mode with Networking: Start Windows in Safe Mode.
- Update your display driver: If the issue does not occur when starting in Safe Mode, it is possible that your display driver is causing the problem. In this case, you can download and install the latest driver from your computer manufacturer’s website. Make sure to download the specific driver for your video card model.
You can isolate and fix video driver-related issues, helping resolve black screen or other display issues you may be experiencing. Check if other drivers are installed and up to date.
