Windows 10: No se puede editar registro de sistema. Error al escribir el nuevo valor
Aprenda cómo obtener permisos para editar las entradas del registro del sistema cuando se le niega el acceso
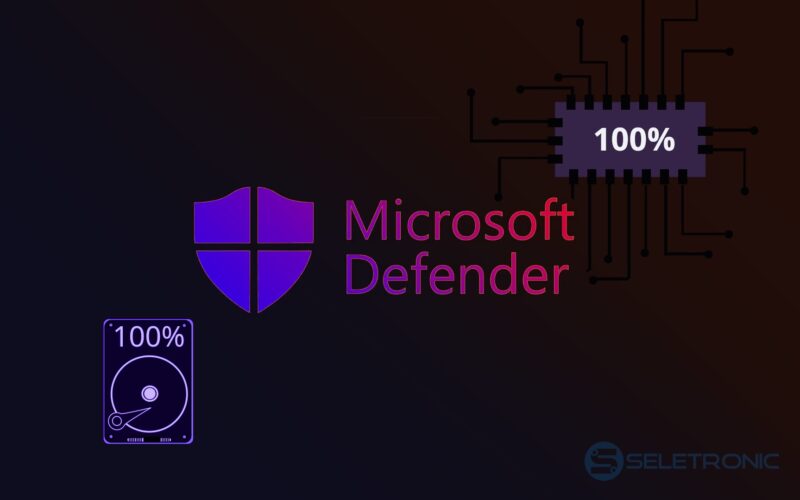
Si está leyendo este artículo, probablemente intentó acceder al editor de registro de Windows 10 u 11 y tuvo problemas al intentar agregar una nueva clave o editar una clave, aunque haya iniciado sesión como usuario administrador. Recientemente nos encontramos con este problema al intentar deshabilitar el interruptor que controla el inicio de Windows Defender, que usaba mucho disco y CPU, pero recibimos mensajes como “No se puede editar el “valor”: error al escribir contenido de nuevo valor”. .”
Por lo tanto, decidimos crear este tutorial para ayudar a otras personas que tienen dificultades para editar o agregar una nueva clave en el Editor del Registro de Windows (regedit.exe). En este ejemplo, demostraremos cómo editar registros relacionados con Windows Defender. Pero siguiendo este ejemplo, podrás cambiar los permisos de edición de cualquier entrada del registro, simplemente siguiendo el mismo procedimiento con la entrada deseada.
Conceder permisos para cambiar las claves de registro:
Al intentar cambiar un valor en el registro de Windows, debe obtener privilegios y permisos administrativos en la clave deseada. Puede obtener permisos siguiendo los pasos a continuación:
-
Acceder al sistema en modo seguro:
- Presiona las teclas Windows+R.
- Escriba shutdown.exe -r -o -t 0 y haga clic en Aceptar.
- Haga clic en Solución de problemas > Opciones avanzadas > Configuración de inicio > y haga clic en el botón Reiniciar.
- Cuando reinicies, aparecerá un menú de opciones.
- Presione F5 para acceder a la opción correcta para ingresar al modo seguro.
- Inicie sesión en su perfil de usuario.
-
Cambiar permisos:
- Presiona las teclas Windows+R.
- Escriba Regedit y haga clic en Aceptar.
- Navega hasta las siguientes claves: HKEY_LOCAL_MACHINE\SOFTWARE\Policies\Microsoft\Windows Defender .
- Haga clic derecho en la tecla Windows Defender y seleccione “Permisos“.
- En la ventana de permisos, haga clic en Avanzado.
- En “Configuración de seguridad avanzada de Windows Defender“, haga clic en “Cambiar“.
- En la ventana que se abrirá, escriba Todos o Everyone y haga clic en Aceptar.
- Ahora habilite las opciones “Reemplazar propietario en subcontenedores y objetos” y “Reemplazar todas las entradas de permisos de objetos secundarios con entradas de permisos heredables de este objeto”.
- Luego haga clic en Aceptar.
Ahí lo tienes, ahora tienes permiso para editar cualquier valor de registro en la clave de Windows Defender. Puede hacer esto para cualquier otra clave en la que, incluso si es administrador, se le niega el acceso para editar.
Si su objetivo era desactivar el antivirus de Windows, debido al proceso “Antimalware Service Executable” que está acabando con el rendimiento de muchas computadoras y aparentemente provocando que Google Chrome y otros programas fallen con frecuencia, lo haremos te lo mostramos a continuación, pero recuerda que esto deja tu computadora desprotegida de virus y amenazas. Y esto deshabilitará el ejecutable del servicio Antimalware de forma permanente, hasta que cambie los valores a los predeterminados. Para hacer esto, simplemente cambie las siguientes claves:
- “DisableAntiSpyware“, Introduzca el valor 1;
- “DisableAntiVirus” Introduzca el valor 1;
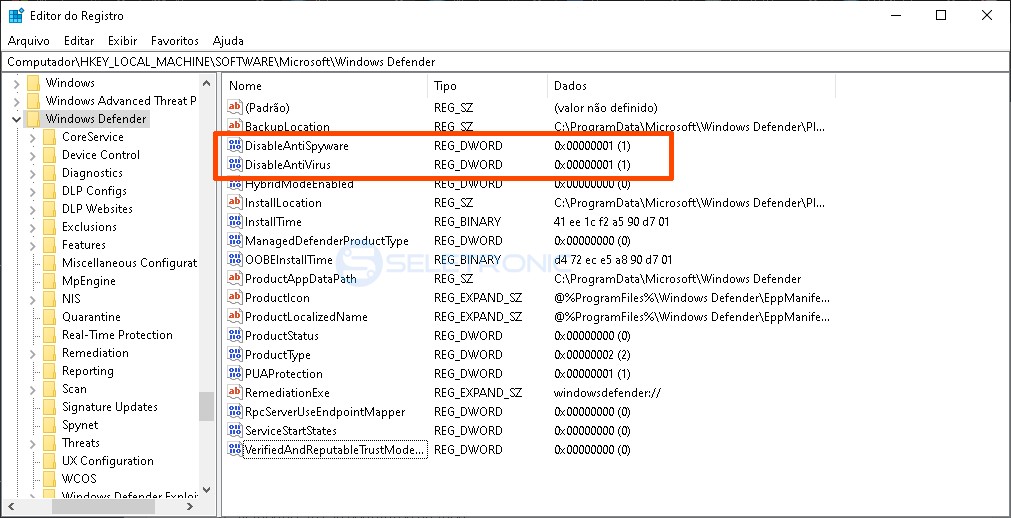
Si estas claves no existen, simplemente cree las claves haciendo clic derecho en un espacio vacío dentro del registro de Windows Defender y haciendo clic en Nuevo. Entonces crearás:
- “Nuevo valor Dword 32 bits“.
- Cambie el nombre del nuevo valor a DisableAntiSpyware.
- Abra la clave creada, deje marcado ”Hexadecimal” e introduzca el valor 1.
Después:
- “Nuevo valor Dword 32 bits“.
- Cambie el nombre del nuevo valor a DisableAntiVirus.
- Abra la clave creada, deje marcado ”Hexadecimal” e introduzca el valor 1.
Después de eso, simplemente reinicie su computadora para que el proceso de robo de recursos en su máquina ya no esté presente. Para asegurarse de que funcionó, simplemente abra el Administrador de tareas y verifique si el proceso ya no existe. Probablemente su computadora sea mucho más rápida ahora, pero es importante recordar que ahora está desprotegida.
