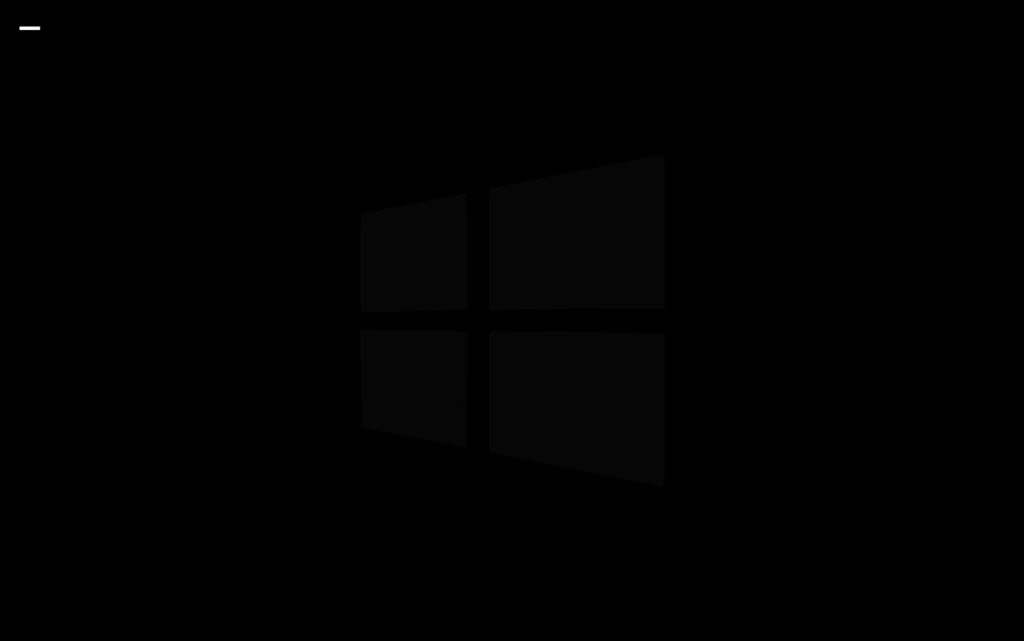¿Alguna vez has oído hablar de la Black Screen of Death? La “Pantalla Negra de la Muerte” es un error menos común que puede ocurrir en los sistemas operativos Windows. Esto suele suceder por algún problema que impide cargar la interfaz del sistema. Existe una discusión entre los usuarios de Windows sobre la existencia o no de esta pantalla, pero al hablar con personas que llevan mucho tiempo instalando el sistema Windows, seguramente encontrarás reportes de casos en los que Windows entró en una pantalla negra y no sal de esto.. Esta pantalla negra puede presentarse de diferentes formas, así que profundicemos en el tema y las posibles soluciones para cada caso.
¿Qué es la “Pantalla Negra de la Muerte”?
El término “Black Screen of Death” es una expresión utilizada para describir una situación en la que una computadora con sistema operativo Windows muestra una pantalla negra en lugar de cargar el escritorio normal. Al igual que la “Black Screen of Death“, que indica un error grave en el sistema, la Pantalla negra de la muerte también es un síntoma de un problema grave.
¿Qué causa la Black Screen of Death?
Las causas de la Black Screen of Death pueden variar e incluir fallas de hardware, problemas con los controladores, corrupción de archivos del sistema, conflictos de software, entre otros. Cuando ocurre, puede resultar frustrante para los usuarios, ya que impide el acceso al sistema operativo y a los archivos.
La “Pantalla Negra de la Muerte” es bastante común debido a errores en aplicaciones y controladores después de una instalación fallida, así como después de una actualización del sistema operativo. No es difícil encontrar casos en el Centro de soporte de Microsoft de personas que comenzaron a tener este problema después de actualizar de Windows 10 a Windows 11.
Cómo resolver la Pantalla Negra de la Muerte
Para resolver este problema, es posible que deba diagnosticar la causa específica, lo que puede implicar realizar procedimientos avanzados de solución de problemas, como iniciar en Modo seguro, Restaurar sistema, Reparación de inicio de Windows, actualizar controladores o incluso reinstalar el sistema operativo. En casos más graves, puede ser necesario consultar a un técnico informático para obtener asistencia profesional. Aquí hay algunas cosas simples que puede intentar hacer a continuación:
1. Comando para restablecer la tarjeta de video
Si es solo un error en el controlador de video y está instalado correctamente, un consejo es escribir el método abreviado de teclado: Windows + Ctrl + Shift + B
En Windows, presionar las teclas Windows + Ctrl + Shift + B hace que el sistema envíe un comando para restablecer la tarjeta de video. Este acceso directo puede ser útil cuando ocurren problemas de visualización, como cuando la pantalla parpadea intermitentemente o se vuelve negra debido a problemas con el controlador o el hardware de la tarjeta de video. Cuando presiona estas teclas, Windows intenta reiniciar la tarjeta gráfica para solucionar estos problemas de visualización.
2. Abra el Explorador de Windows manualmente
Otro problema que provoca una pantalla negra en Windows es cuando el Explorador de Windows (explorer.exe) no se inicia correctamente. Explorer.exe es un proceso vital en Windows que administra la interfaz gráfica de usuario, incluido el escritorio, la barra de tareas, el menú Inicio y la navegación del sistema de archivos a través de Windows. Si no arranca, esta podría ser otra razón de la pantalla negra. Para resolver esto:
- Presione “Ctrl + Shift + Esc” para abrir el Administrador de tareas.
- Seleccione la pestaña “Procesos” y busque “Explorador de Windows“.
- Haga clic derecho en “Explorador de Windows” y seleccione “Reiniciar“.
Si esto no resuelve el problema:
- Haga clic derecho en “Explorador de Windows” y seleccione “Finalizar tarea”.
- Haga clic en Archivo en el menú superior y luego en “Ejecutar nueva tarea”.
- Escriba “explorer.exe” en el cuadro de diálogo y presione Entrar.
- Esto debería reiniciar el proceso del Explorador de Windows, que controla la interfaz gráfica de usuario.
3. Ingrese al modo seguro con funciones de red para resolver problemas con los controladores
Si los problemas persisten, puede intentar iniciar Windows en modo seguro con funciones de red. En este modo, el sistema operativo se carga con un conjunto mínimo de controladores y servicios, lo que puede ayudar a aislar problemas relacionados con controladores o software de terceros que puedan estar causando conflictos.
A continuación se muestra un resumen de los pasos:
- Inicie en modo seguro con funciones de red: Siga las instrucciones de este enlace para iniciar Windows en modo seguro con funciones de red: Iniciar Windows en modo seguro .
- Actualice su controlador de pantalla: si el problema no ocurre al iniciar en modo seguro, es posible que su controlador de pantalla esté causando el problema. En este caso, puede descargar e instalar el controlador más reciente desde el sitio web del fabricante de su computadora. Asegúrese de descargar el controlador específico para su modelo de tarjeta de video.
Puede aislar y solucionar problemas relacionados con el controlador de video, lo que ayudará a resolver la pantalla negra u otros problemas de visualización que pueda estar experimentando. Compruebe si hay otros controladores instalados y actualizados.