Windows 10: No se puede editar registro de sistema. Error al escribir el nuevo valor
Aprenda cómo obtener permisos para editar las entradas del registro del sistema cuando se le niega el acceso
- 4 min de leitura
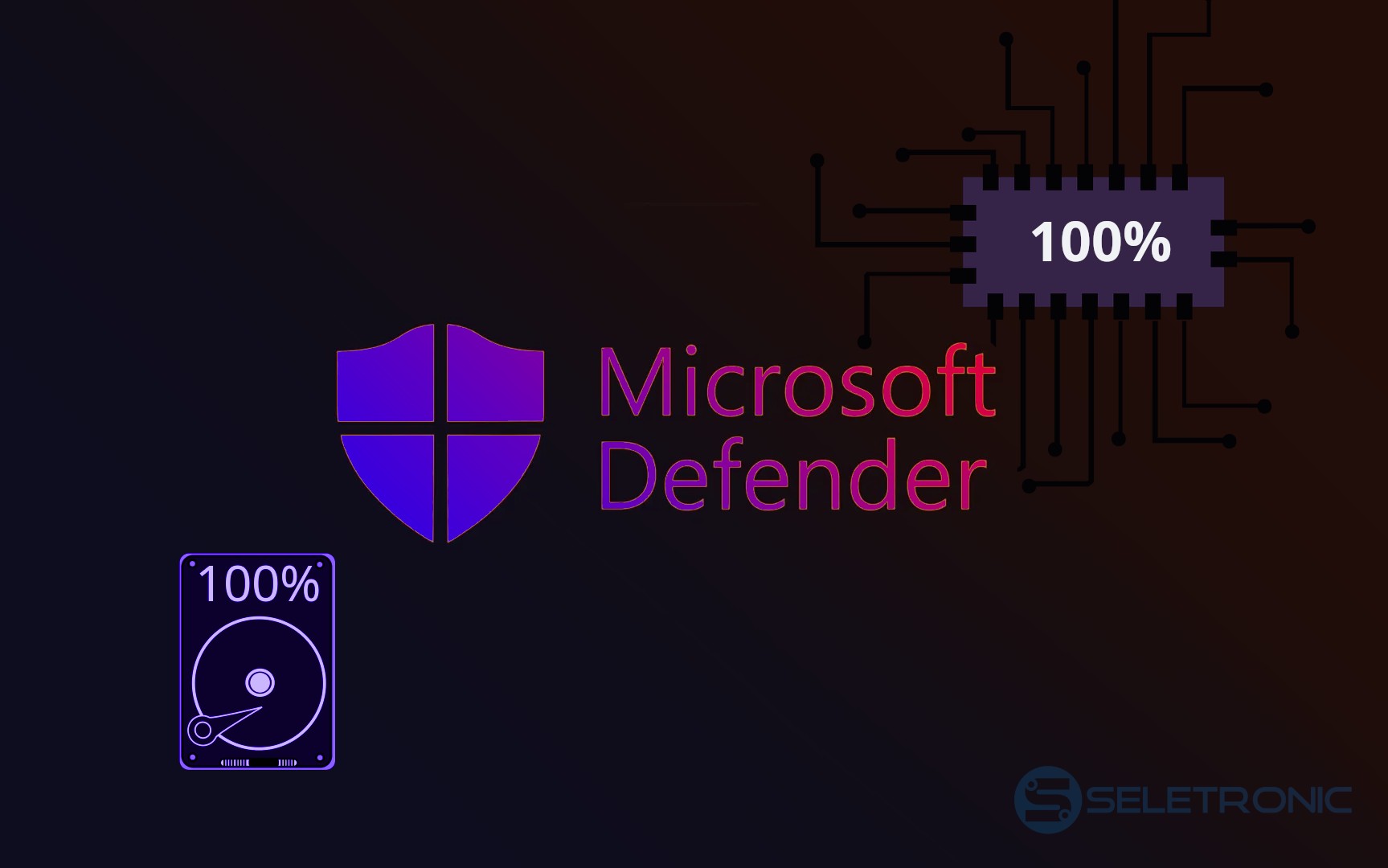
Marcus é o fundador da Seletronic. Além disso, é programador, e editor no site. Ama ajudar as pessoas a resolverem problemas com tecnologia, por isso criou esse site. Segundo ele: "A tecnologia foi feita para facilitar a vida das pessoas, então devemos ensinar a usá-la". Apesar de respirar tecnologia, ama plantas, animais exóticos e cozinhar.
